Fixing The: Errordomain=nscocoaerrordomain&errormessage=could not find the specified shortcut.&errorcode=4. On a macOS device, mistakes may be very annoying, particularly if they interfere with your workflow. A shortcut-related problem is indicated by one such error, which displays the message “Error Domain=NSCocoaErrorDomain&ErrorMessage=Could not find the specified shortcut.&ErrorCode=4”. In macOS contexts, this error frequently occurs, especially when there is an issue with a particular shortcut or its related feature. Use these step-by-step instructions and troubleshooting strategies to successfully resolve this problem.
What is The ErrorDomain=NSCocoaErrorDomain & ErrorMessage=Could Not Find the Specified Shortcut.&ErrorCode=4?
The error message you’re seeing suggests that the system is unable to discover or access a certain shortcut or its reference. This could be because of systemic conflicts, corruption, or misconfiguration that makes it impossible for the shortcut to be recognized or used correctly.
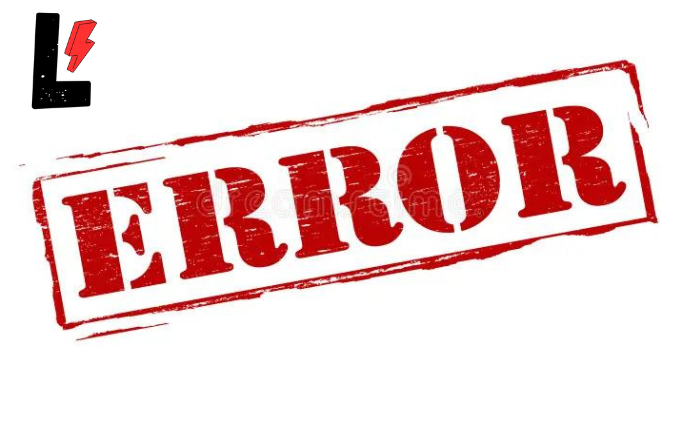
Step 1: Restart Your Mac
Sometimes, a simple restart can resolve temporary glitches or conflicts causing the shortcut error. Close all applications and restart your Mac to see if the error persists after rebooting.
Step 2: Check System Updates
Make sure the most recent software updates are installed on your macOS. Patches and updates that resolve known problems and enhance system stability are often released by Apple.
- Click on the Apple logo in the top-left corner of your screen.
- Select “System Preferences.”
- Select “Software Update” to see if there are any updates that may be installed.
Step 3: Reset the shortcut on your keyboard
You might attempt to reset the keyboard shortcut to its default settings if you believe it is the cause of the issue.
- Navigate to “System Preferences” from the Apple menu.
- Click on “Keyboard,” then choose the “Shortcuts” tab.
- Select the relevant category (e.g., App Shortcuts, Services) where the error occurs.
- Identify the problematic shortcut and delete or modify it as needed.
Step 4: Clear System and App Cache
Corrupted cache files can sometimes cause unexpected errors. Clearing system and app caches can help resolve such issues.
- Use Spotlight (Cmd + Space) to search for and open “Terminal.”
- In the Terminal window, type the following command and press Enter:
Here Is A Code: Sudo Periodic Daily Weekly Monthly
Step 5: Reset App Preferences
If the error occurs within a specific application, resetting its preferences might help.
- Quit the application displaying the error.
- Navigate to ~/Library/Preferences/ (you can access this folder by pressing Cmd + Shift + G in Finder).
- Locate the preferences file associated with the problematic application (e.g., com.yourapp.plist).
- To check if the problem still occurs, move the preferences file to the desktop (as a backup) and restart the program.
Step 6: Use Disk Utility to Repair Disk Permissions
Disk Utility enables you to verify and repair disk permissions, potentially resolving underlying issues that cause the error.
- Open Disk Utility (Applications > Utilities > Disk Utility).
- Select your startup disk from the list of volumes.
- Click on “First Aid” and then “Run” to verify and repair disk permissions.
Step 7: Reinstall the Problematic App
If the error is specific to an application, consider reinstalling it to ensure all files and dependencies are intact.
- Move the application to the Trash (drag it from the Applications folder).
- Empty the Trash to uninstall the application completely.
- Reinstall the application from the Mac App Store or its official website.
Step 8: Reset macOS SMC and NVRAM
Resetting the System Management Controller (SMC) and Non-Volatile Random-Access Memory (NVRAM) can address various hardware-related issues and potentially fix the error.
- Shut down your Mac.
- Press and hold the following keys for at least 10 seconds:
- For SMC reset: Shift + Control + Option + Power button (on MacBooks with T2 chip, release the keys, then press and hold the power button for another 10 seconds).
- For NVRAM reset: Command + Option + P + R keys immediately after turning on your Mac. Hold these keys for about 20 seconds, then release.
Conclusion
Errordomain=nscocoaerrordomain&errormessage=could not find the specified shortcut.&errorcode=4. You should be able to troubleshoot and fix the “Could Not Find the Specified Shortcut” problem on your macOS device by following these instructions. If you have tried these fixes and the problem still occurs, you may want to contact Apple Support or check internet forums for more help relevant to your situation. Always make a backup of your critical data before making any significant system changes.
